Cara Menandai Cell dengan Conditional Formatting di Excel
Sebuah conditional formatting merubah tampilan dari range data berdasarkan sebuah kondisi atau kriteria. Jika kondisi yang anda terapkan adalah benar, maka range tersebut akan diformat berdasarkan sebuah kondisi. Jika kondisi yang anda terapkan salah, maka range tersebut akan diformat berdasarkan kondisi salah. Sehingga anda dapat melihat sebuah perbedaan format dari range data berdasarkan satu atau lebih kondisi.
Conditional formatting membantu anda untuk melihat cell dan range yang menampilkan data dengan format berdasarkan dari tipe data yang anda masukan. Untuk tampilan format Microsoft Excel 2010 dan 2007 menyediakan fasilitas baru yaitu data bars, color scles dan icon sets. Fasilitas pada Excel 2003 sebelumnya tetap disediakan.
FORMAT CELL DENGAN 2 CORAK WARNA BERBEDA
Color scales memberikan tampilan yang akan membantu anda untuk melihat distribusi data dan variasinya. Sebuah two-color scale (2 corak warna) membantu anda untuk membandingkan sebuah range menggunakan sebuah gradasi dari 2 buah warna. Corak dari warna menghasilkan nilai tertinggi atau nilai terendah. Sebagai contoh, dengan menggunakan warna hijau dan warna merah, anda bisa menentukan nilai tertinggi dengan pemberian warna hijau dan nilai terendah dengan warna merah.
Format cara cepat
- Pilih sebuah range.
- Klik tab Home, pada group Style, klik Conditional Formatting, lalu klik Color Scales.
- Pilih sebuah two-color scales.
Format Lebih lanjut
- Pilih sebuah range.
- Klik tab Home, pada group Style, klik Conditional Formatting, lalu klik Manage Rules.
- Akan menampilkan kotak dialog Conditional Formatting Rules Manager.
- Untuk membuat sebuah conditional formatting, klik New Rule.
- Akan menampilkan kotak dialog New Formatting Rule.
- Di bawah Select a Rule Type, klik Format all cells based on their values.
- Di bawah Edit the Rule Description, klik panah dropdown Format Style, pilih 2-Color Scale.
- Pilih pada panah dropdown Minimum dan Maximum, anda bisa memilih berdasarkan:
Catatan.
Harus diingat bahwa ketika anda memasukan sebuah nilai pada Minimum Value dan Maximum value, pastikan bahwa Minimum Value harus lebih kecil dari Maximum Values.
- Untuk memilih warna yang akan anda gunakan untuk membedakan hasilnya, pilih warna yang anda sukai, pada Color, untuk Minimun dan Maximum.
- Anda bisa melihat contoh tampilannya, dengan klik Preview.
- Klik OK, untuk menutup kotak dialog New Formatting Rule.
Contoh.
- Pilih data yang akan diberi conditional formatting. Dalam contoh ini datanya adalah E3:E11. (Dalam contoh ini, hanya range tertentu yang diberikan conditional formatting. Anda juga bisa memberikan untuk keseluruhan tabel).
- Klik tab Home, pada group Style, klik Conditional Formatting, lalu klik Manage Rules.
- Akan menampilkan kotak dialog Conditional Formatting Rules Manager.
- Untuk membuat sebuah conditional formatting, klik New Rule.
- Akan menampilkan kotak dialog New Formatting Rule.
- Di bawah Select a Rule Type, klik Format all cells based on their values.
- Di bawah Edit the Rule Description, klik panah dropdown Format Style, pilih 2-Color Scale.
- Klik Preview, untuk menampilkan hasil format.
- Klik OK, untuk menutup kotak dialog New Formatting Rule.
- Klik OK, untuk menutup kotak dialog Conditional Formatting Rules Manager.
FORMAT CELL DENGAN MENGGUNAKAN DATA BARS
Sebuah data bar membantu anda melihat nilai dari sebuah cell. Panjang dari data bar menampilkan nilai dari cell. Bar paling panjang meampilkan sebuah nilai tertinggi dan bar paling pendek menampilkan sebuah nilai terendah. Ini memudahkan anda untuk melihat data, seperti data paling tinggi dan rendah dari sebuah tabel penjualan.
Format cara cepat
- Pilih sebuah range.
- Klik tab Home, pada group Style, klik Conditional Formatting, lalu klik Data Bars.
- Pilih sebuah icon data bar.
Format lebih lanjut
- Pilih sebuah range.
- Klik tab Home, pada group Style, klik Conditional Formatting, lalu klik Manage Rules.
- Akan menampilkan kotak dialog Conditional Formatting Rules Manager.
- Untuk membuat sebuah conditional formatting, klik New Rule.
- Akan menampilkan kotak dialog New Formatting Rule.
- Di bawah Select a Rule Type, klik Format all cells based on their values.
- Di bawah Edit the Rule Description, klik panah dropdown Format Style, pilih Data Bar.
- Pilih pada panah dropdown Shortest Bar dan Longest Bar. Untuk memilih Type Value.
- Untuk memilih warna yang akan anda gunakan untuk membedakan hasilnya, pilih warna yang anda sukai, pada Bar Color, untuk Shortest Bar dan Longest Bar.
- Anda bisa melihat contoh tampilannya, dengan klik Preview.
- Klik OK, untuk menutup kotak dialog New Formatting Rule.
- Klik OK, untuk menutup kotak dialog Conditional Formatting Rules Manager.
Catatan.
Anda bisa merubah tipe value yang akan anda munculkan, seperti pada Tabel 1Type Value di atas. Anda bisa merubah ke Number, Date, Time, Percent, Formula, dan Percentile.
Format cell dengan menggunakan Icon Set
Dengan menggunakan sebuah icon set anda dapat melihat tampilan data dibagi kedalam 3 sampai 5 bagian tampilan tiap nilai. Setiap icon menampilkan sebuah range dari nilai. Misal, dengan mengunakan 3 Arrow icon set, warna hijau panah atas menampilkan nilai tertinggi, warna kuning panah kanan menampilkan nilai tengah, dan warna merah panah bawah menampilkan nilai terendah.
Format cara cepat
- Pilih sebuah range.
- Klik tab Home, pada group Style, klik Conditional Formatting, lalu klik Icon Set.
- Pilih sebuah icon set.
Format lebih lanjut
- Pilih sebuah range.
- Klik tab Home, pada group Style, klik Conditional Formatting, lalu klik Manage Rules.
- Akan menampilkan kotak dialog Conditional Formatting Rules Manager.
- Untuk membuat sebuah conditional formatting, klik New Rule.
- Akan menampilkan kotak dialog New Formatting Rule.
- Di bawah Select a Rule Type, klik Format all cells based on their values.
- Di bawah Edit the Rule Description, klik panah dropdown Format Style, pilih Icon Set.
- Pilih pada panah dropdown Icon Style yaitu 3 Arrows.
- Aktifkan cek box Reverse Icon Order untuk menampilkan kebalikan icon.
- Aktifkan cek box Show Icon Only untuk menampilkan hanya icon nya saja, data disembunyikan.
- Anda bisa melihat contoh tampilannya, dengan klik Preview.
- Klik OK, untuk menutup kotak dialog New Formatting Rule.
- Klik OK, untuk menutup kotak dialog Conditional Formatting Rules Manager.
Catatan.
Secara default jika anda menggunakan icon 3 Arrows, maka Type Valuenya adalah Percentile. Anda bisa merubahnya ke Number dan menentukan sendiri range dari angkanya.
FORMAT HANYA CELL YANG BERISI TEXT, NUMBER, DATE, ATAU TIME.
Untuk memudahkan mencari isi cell tertentu dalam sebuah range, anda bisa memformat dengan sebuah operator perbandingan. Sebagai contoh, dalam sebuah tabel inventory. Anda bisa memformat hanya pada barang yang terjual oleh sales yang datanya lebih kecil dari 10 dengan warna merah. Atau dalam tabel pegawai, format data yang jabatannya Manager, dsb.
Format cara cepat
- Pilih sebuah range.
- Klik tab Home, pada group Style, klik Conditional Formatting, lalu klik Highlight Cells Rules.
- Pilih salah satu perintah di bawah ini.
Greather Than
Digunakan untuk menampilkan format pada data yang lebih besar dari angka yang anda masukan.
- Masukan sebuah angka/nilai
- Klik OK
Less Than
Digunakan untuk menampilkan format pada data yang lebih kecil dari angka yang anda masukan.
- Masukan sebuah angka/nilai
- Klik OK
Between
Digunakan untuk menampilkan format data yang berada dalam sebuah range angka. Misalkan, angka 5 dan 10. Ini berarti data akan terformat hanya dari 5 sampai 10.
- Masukan sebuah angka/nilai, pada kotak yang ada
- Klik OK
Equal To
Digunakan untuk menampilkan format data yang sama dengan angka yang anda masukan.
- Masukan sebuah angka/nilai
- Klik OK
Text that Contains
Digunakan untuk menampilkan format data yang sama dengan kata yang anda masukan. Misalkan kata Manager, maka data yang berisi Manager akan terformat.
- Masukan sebuah angka/nilai
- Klik OK
A Date Occuring
Digunakan untuk menampilkan format data tanggal yang anda pilih pada panah dropdown. Anda bisa memilih salah satu dari daftar yang ada, maka tanggal yang sesuai akan terformat.
Misalkan, anda membuat range data tanggal dari awal bulan sampai akhir bulan, lalu membuat conditional formatting untuk range data tersebut dengan memilih This Week. Misalkan tanggal sekarang berada dalam minggu pertama, maka secara otomatis ketika anda / komputer berada pada tanggal di minggu kedua dan seterusnya, maka akan menampilkan format pada minggu tanggal saat itu.
- Pilih panah drop down daftar yang ada
- Klik OK
Catatan.
Pastikan tanggal yang anda masukan sesuai dengan teknik penulisan tanggal.
Duplicate Values
Digunakan untuk menampilkan format data jika anda memiliki data yang sama dalam sebuah range. Anda bisa memilih duplicate (menampilkan data yang sama) dan Unique (menampilkan data yang berbeda).
- Pilih panah drop down daftarnya.
- Klik OK
MENCARI CELL YANG MEMILIKI CONDITIONAL FORMATTING
Jika worksheet anda memiliki conditional formatting pada satu atau lebih cell. Anda dapat dengan cepat untuk mencarinya, sehingga anda dapat merubah, mengcopy, atau membuang sebuah conditional formatting.
- Anda tempatkan kursor dimana saja
- Klik tab Home, pada group Editing, klik Find & Select, lalu klik Conditional Formatting.
MENGHAPUS CONDITIONAL FORMATTING
Anda bisa memilih salah satu cara di bawah ini:
Pada range
- Pilih sebuah range yang memiliki conditional formatting.
- Klik tab Home, pada group Style, klik Conditional Formatting, klik Clear Rules, klik Selected Cells.
Pada sebuah workshet
- Pilih worksheet yang memiliki conditional formatting.
- Klik tab Home, pada group Style, klik Conditional Formatting, klik Clear Rules, klik Entire Sheet.
Demikianlah informasi kali ini mengenai "Cara Menandai Cell dengan Conditional Formatting di Excel" Semoga bermanfaat buat Sahbat Excelers semua.


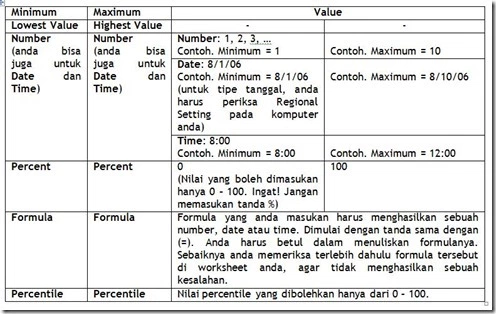
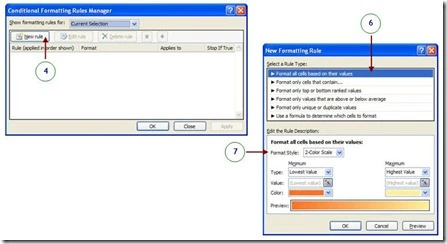
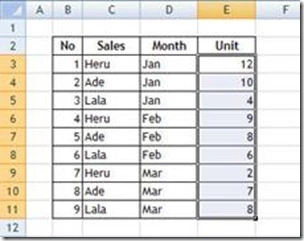




Posting Komentar untuk "Cara Menandai Cell dengan Conditional Formatting di Excel"